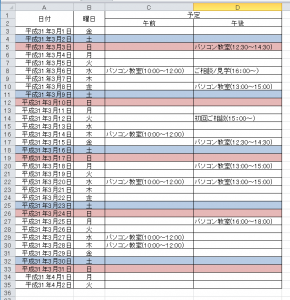Excelでスケジュール表を作ってみよう
春からの新生活に向けて準備が忙しくなる季節。
せっかくだからスケジュール表を作ってみませんか?
「でも日付や曜日の入力が面倒でしょ?」と思う方もいるかもしれませんね。
そこで、今日はエクセルを使って簡単に日付や曜日を入れる方法をご紹介します。
まずはタイトルとなる日付・曜日という言葉を入力するところからスタートです♪
➀タイトルと最初の日付を入力します
A1=「日付」、B1=「曜日」
A2=「2019/02/01」
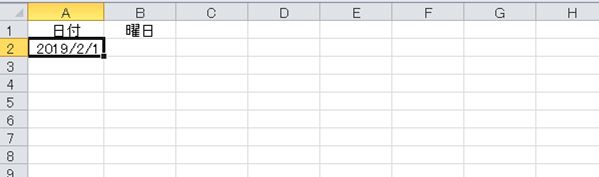
➁セルA2の右下にマウスを合わせ、カーソルが「十」字に変わったら右ボタンを押して下方向にスクロール。右ボタンから指を話すとメニューボックスが出るので「連続データ」を選択
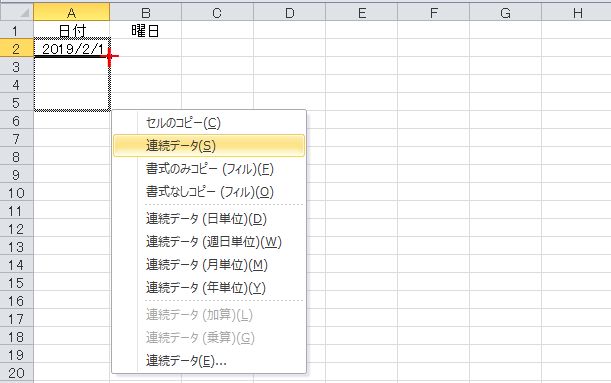
※途中「####」が出てきても間違っていないので、大丈夫です!
### が出てくるのは「オーバーフロー」といって表示の幅が足りないだけ。A列の幅を広げれば正しい日付が表示されます
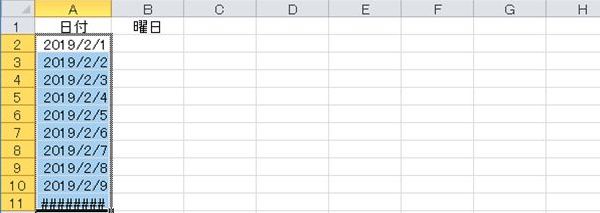
➂セルB2に「=TEXT(A2,”aaa”)」と入力てEnterキーを押します
※「=TEXT(A2,”aaaa”)」と入力すると「月曜日、火曜日、水曜日・・・」、
「=TEXT(A2,”ddd”)」だと「Mon、Tue、Wed・・・」
「=TEXT(A2,”dddd”)」だと「Monday、Tuesday、Wednesday・・・」と表示することができます
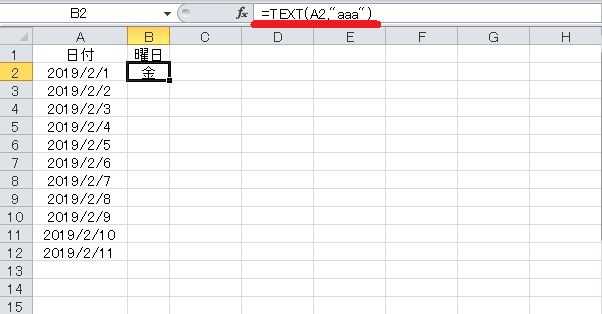
➃セルB2右下にマウスを合わせ、カーソルが「十」字に変わったら右ボタンを押して下方向にスクロール。右ボタンから指を話すとメニューボックスが出るので「セルのコピー」を選択(※前半は➁の操作と一緒です)
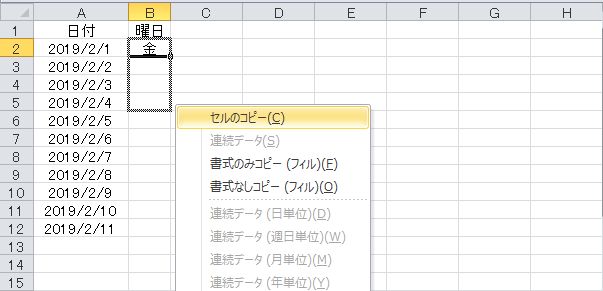
日付と曜日が入った表ができました!
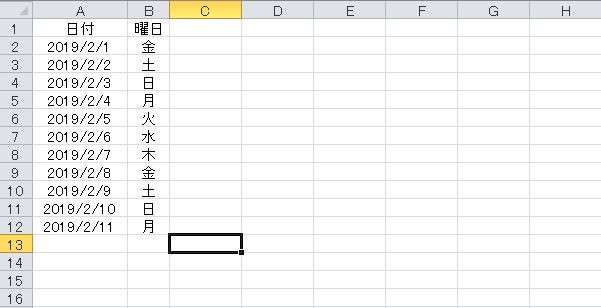
今回は11日分しか入力しませんでしたが、➁・➃でセルA29(セルB29)までスクロールすると2月28日までの日付が入ります
さらに下まで続けると自動的に3月、4月・・・と続きます。今年は2月何日までだっけ?悩む必要もありません(^^)
日付と曜日が出来上がったら線を引いて仕上げてくださいね。
↓完成例
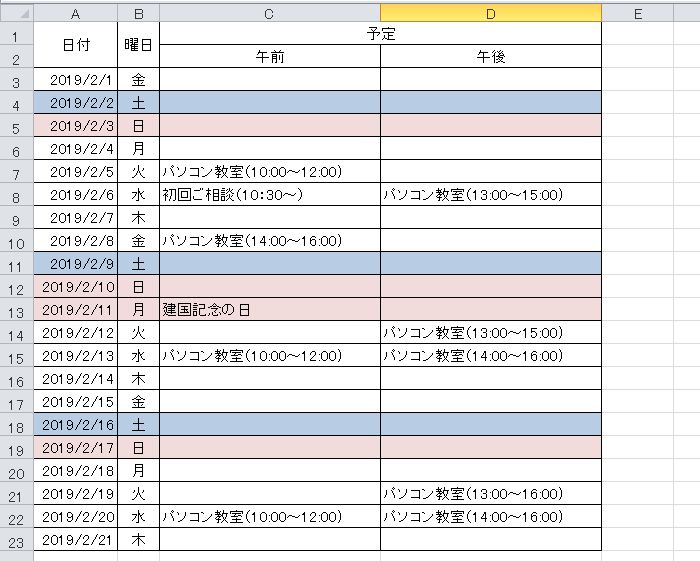
まもなく元号は変わりますが・・・日付を和暦表示にしたい、土曜・日曜に色を付けたい、そんなアレンジもできます。
その方法はまた次回ご紹介しますね。